Medienverwaltung
Das /media Verzeichnis ist in jeder WebsiteBaker Installation von Haus aus vorhanden, vorausgesetzt Sie haben kein anderes Verzeichnis in den Optionen von WebsiteBaker angegeben. In dieses Verzeichnis sollten Sie und Ihre Benutzer alle die Dateien hochladen die auf der Website verwendet werden - wie z.B. Bilder oder Filme die Sie auf den Seiten zeigen möchten, herunterladbare Dokumente auf denen in den Seiten verlinkt werden, usw.
Im Bereich "Medien" im Verwaltungsbereich kann das /media Verzeichnis der WebsiteBaker Installation verwaltet werden.
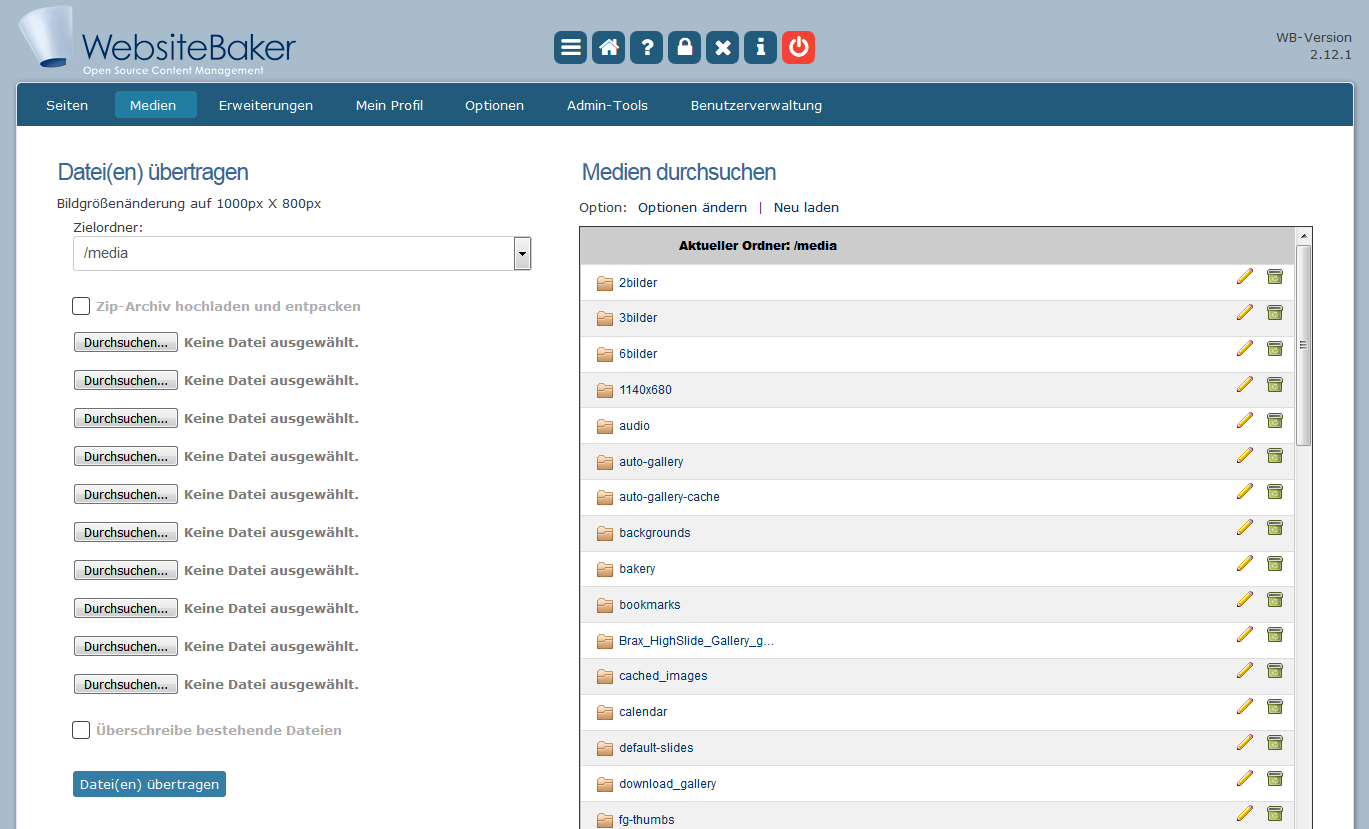
Das Verwaltungsmenü, während Sie sich im Media Bereich befinden
Im Medien Bereich können sowohl Dateien hochgeladen und Unterverzeichnisse erstellt - um das /media Verzeichnis zu organisieren und übersichtlich zu halten, als auch Dateien und Unterverzeichnisse umbenannt und gelöscht werden.
Medien durchsuchen
Dieser Abschnitt der Medienzentrale stellt Funktionen zur Verfügung, um Dateien und Unterverzeichnisse innerhalb des Ordners /media zu verwalten. Hier können Ordner und Dateien angesehen, umbenannt und gelöscht werden. Es sind keine weiteren Programme notwendig, um die Dateien im Medienverzeichnis zu verwalten.
Neu laden
Einige Administratoren bevorzugen externe FTP Programme, um Dateien und Ordner in das Medienverzeichnis zu kopieren. Um sicherzustellen, dass alle vorhandenen Dateien und Ordner im Medienverzeichnis angezeigt werden, kann die Schaltfläche "Neu laden" verwendet werden.

Durch Klicken auf "Neu laden" lädt WebsiteBaker das aktuelle Verzeichnis neu ein
Navigation im Media Verzeichnis
In der “Medien durchsuchen” Liste werden alle Dateien und Unterverzeichnisse des gerade aktiven Verzeichnisses angezeigt. Das gerade aktuelle Verzeichnis wird in der Kopfzeile der Dateiliste angezeigt:

Die Kopfzeile der Medien durchsuchen Liste zeigt uns, dass wir uns direkt im media Verzeichnis befinden
Ein Klick auf den Dateinamen zeigt die Datei im Browser an. Ein Klick auf den Verzeichnisnamen oder das Verzeichnissymbol zeigt die darin enthaltenen Dateien in der "Medien durchsuchen" Liste an.
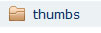
Klicken Sie auf das Ordner Icon um ein Verzeichnis zu öffnen
Innerhalb eines Unterverzeichnisses gelangt man durch Anklicken des “Aufwärts” Symbols zum übergeordneten Verzeichnis.

Klicken Sie auf das "Aufwärts" Icon um das momentane Verzeichnis zu verlassen
Dateien und Unterverzeichnisse umbenennen
Um Dateien oder Ordner einen anderen Namen zu geben, klicken Sie auf das Icon “Umbenennen”.

Ein Klick auf das "Umbenennen" Icon neben einem Datei- oder Ordnernamen benennt diesen um
In der Grundeinstellung verhindert WebsiteBaker das bereits bestehende Dateien überschrieben werden. Wenn Sie die Option: “Überschreibe bestehende Datei” anklicken, ersetzt WebsiteBaker die bestehende Datei mit der neuen Datei. Die alte Datei geht dabei verloren.
Dateiname und Dateierweiterung können in ein dafür vorgesehenes Textfelder eingetragen werden.
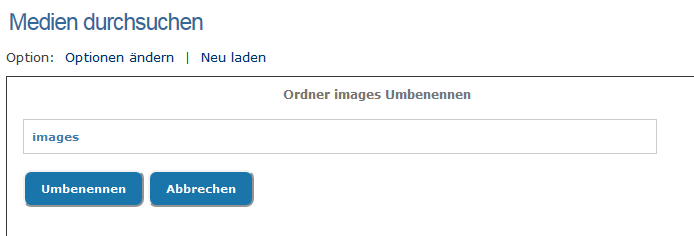
Eine Datei umbenennen
Dateien und Verzeichnisse löschen
Sie können Dateien und Ordner durch Anklicken des “Entfernen” Symbols löschen.
Achtung: Die Löschaktion kann nicht rückgängig gemacht werden! Dateien werden unwiderruflich gelöscht.

Klicken Sie auf das Entfernen Icon um eine Datei oder ein Verzeichnis zu löschen
Ordner erstellen
- Zielordner: Erlaubt die Auswahl des Verzeichnisses, in dem der neue Ordner erstellt werden soll.
- Titel: Name des zu erstellenden Unterordners.
- Schaltfläche "Ordner anlegen": Wenn ein 'Zielordner' und ein Name für den neu anzulegenden Ordner gewählt wurde, erstellt ein Klick auf diese Schaltfläche den neuen Ordner.
Im Medienverzeichnis “media” kann für jeden Benutzer ein eigener Ordner (Home Verzeichnis) angelegt werden. Dort können Benutzer Ihre persönlichen Dateien unterbringen. Weitere Details finden Sie im Abschnitt Allgemeine Optionen .
Datei(en) übertragen
- Zielordner: Ermöglicht die Auswahl des Uploadverzeichnisses. Hierhin werden die neuen Dateien kopiert.
- Checkbox "Zip-Archiv hochladen und entpacken": Ab der WebsiteBaker Version 2.8 ist es möglich, mit dieser Funktion viele Dateien (z.B. viele Bilder) auf dem Computer in einem Zip-Archiv zusammenzufassen, diese einzelne Datei hochzuladen und WebsiteBaker entpackt automatisch diese im angegebenen Ordner mitsamt der enthaltenen Ordnerstruktur. Dies erspart viel Zeit gegenüber einzelnem Hochladen, zudem kann es auch die Dateigröße gerade bei Dokumenten deutlich verringern.
- Checkbox "Überschreibe bestehende Dateien": Wenn diese Option aktiviert ist, werden eventuell bestehende Dateien mit gleichen Namen durch die neue Datei ersetzt. Die alte Datei geht dabei unwiederruflich verloren.
Ist diese Option nicht aktiv (Standard), werden eventuell bestehende Dateien mit gleichen Namen nicht ersetzt. In diesem Fall wird die neue Datei nicht hochgeladen. - Schaltfläche "Durchsuchen...":
Über die "Durchsuchen..." Schaltflächen können Dateien vom lokalen Rechner ausgewählt und hochgeladed werden. Es können maximal 10 Dateien auf einmal hochgeladen werden. - Schaltfläche "Datei(en) übertragen": Wenn das Zielverzeichnis ausgewählt wurde und die hochzuladenden Dateien über die "Durchsuchen..." Schaltfläche ausgewählt wurden, überträgt WebsiteBaker die Dateien nach Klick auf "Datei(en) übertragen" auf den Server.
Hinweis: Es gibt sicherlich auch andere Backend-Themes, die diese oder ähnliche erweiterten Funktionen liefern - einfach in unserem Addons-Center nachsehen und ausprobieren!