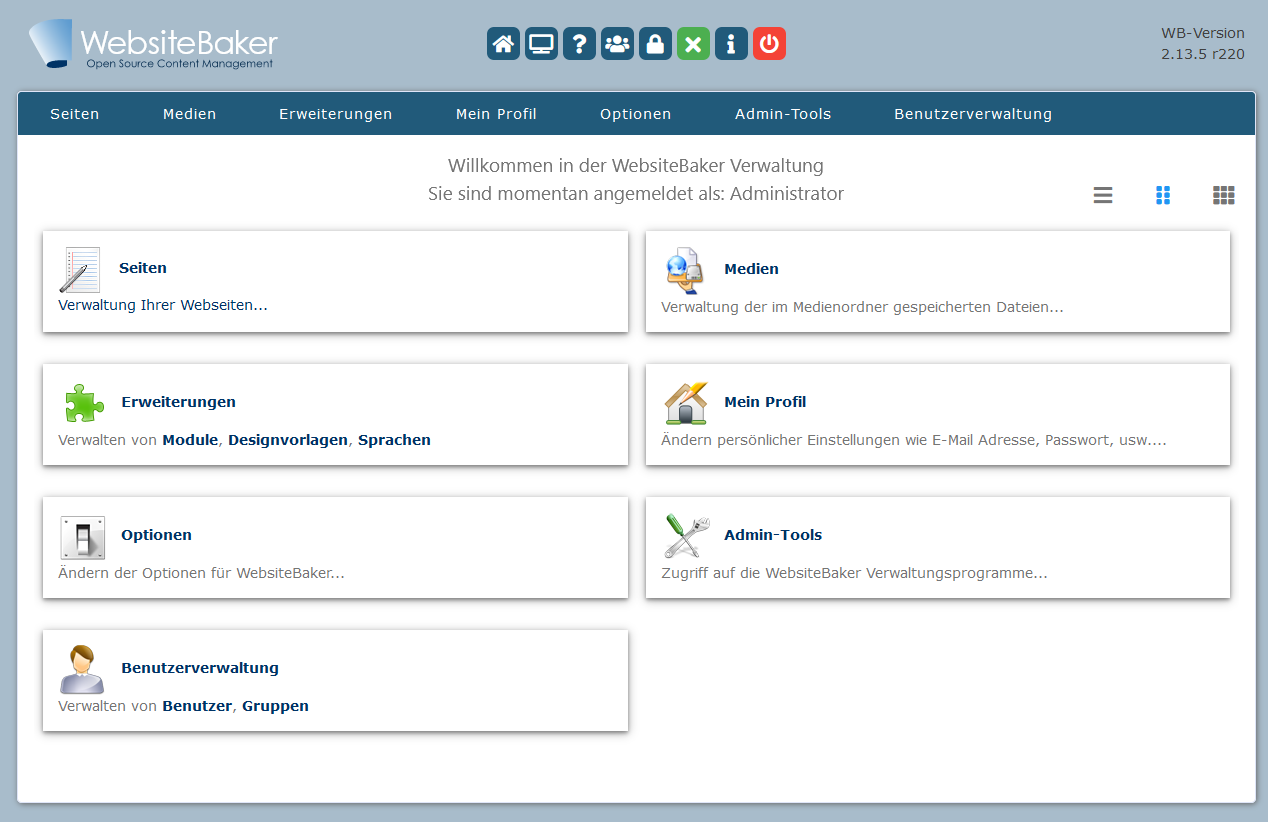Der Installer Schritt für Schritt
Bitte beachten: Der Installer ist im Moment nur in Englisch erhältlich!
- Schritt 1: Überprüfung Systemanforderungen
- Schritt 2: Überprüfung Berechtigungen
- Schritt 3: Webadresse
- Schritt 4: Betriebssystem
- Schritt 5: Datenbank
- Schritt 6: Webseiten-Titel
- Schritt 7: Administrator (Superadmin)
- Schritt 8: Installation abschliessen
- Was kommt nun?
Schritt 1: Überprüfung Systemanforderungen
“Step 1” des Installers überprüft einige der notwendigen minimalen Systemanforderungen, die für den korrekten Betrieb von WebsiteBaker wichtig sind.
Sollte hier etwas ROT angezeigt werden, werden Sie WebsiteBaker nicht erfolgreich benutzen können!
Wenn Sie eine Warnung erhalten haben, sollten Sie Ihren Internetservice Provider, Webhoster oder Serveradministrator fragen, ob PHP aktualisiert, “PHP Session Support” aktiviert oder “PHP Safe Mode” deaktiviert werden kann.
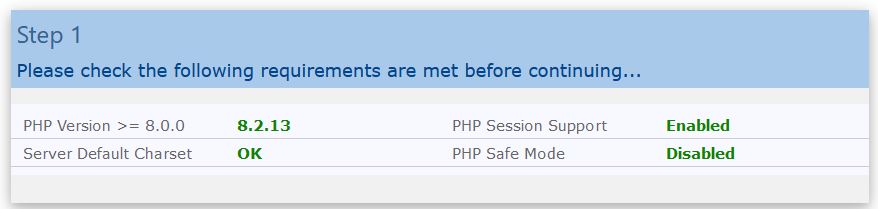
Hier ist alles OK im Step 1 des Installers!
Schritt 2 : Überprüfung Berechtigungen
WebsiteBaker muss einige Dateien und Verzeichnisse beschreiben können, die im Step 2 aufgelistet werden. Manchmal können sich die Berechtigungen von Dateien und Verzeichnissen ändern, da verschiedene Programme die Installationsdateien herunterladen, dekomprimieren und hochladen. Wenn etwas im Step 2 als “not writeable” (nicht beschreibbar) aufgelistet wird, müssen Sie die Berechtigungen so ändern, dass WebsiteBaker sie beschreiben kann.
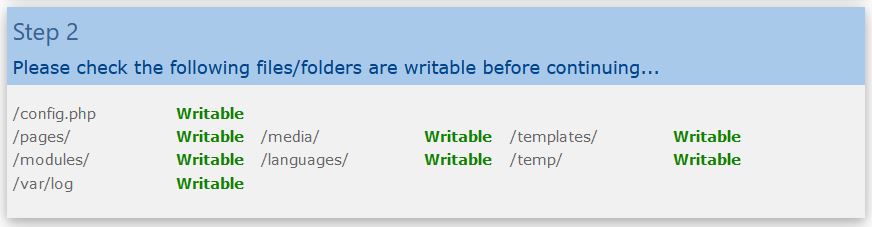
Hier ist alles OK im Step 2 des Installers
Es sollte möglich sein, die Berechtigungen der Dateien und Verzeichnisse, die Sie gerade hochgeladen haben, mit Ihrem FTP-Programm zu ändern. FTP-Programme erlauben es in der Regel, Berechtigungen jeder einzelnen Datei oder Verzeichnis, zu welchem man FTP-Zugang hat, zu verändern - normalerweise durch “Häckchen setzen” für die Rechte “Lesen”, “Schreiben” und “Ausführen” der Datei, oder einfach durch Eingeben eines sogenannten „CHMOD-Codes“ (siehe unten), welcher den Berechtigungslevel beinhaltet.
Der empfohlene Berechtigungsstatus für die hier aufgelisteten Dateien und Verzeichnisse richtet sich nach Ihrer Server-Konfiguration. Es sollte möglich sein, ihn auf “755” zu setzten, um einen niedrigen Sicherheitslevel zu ermöglichen. Es kann aber unter Umständen möglich sein, einen strikteren Berechtigungslevel zu benutzen - wie „644“.Achtung: Für Dateien darf niemals das 'Execute'-Flag gesetzt sein! Die Ziffern 1,3,5,7 sind für die Rechtemasken von Dateien daher absolut verboten.
Kurz:
Ordner: 755
Dateien: 644
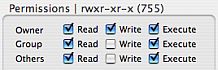
Ändern der Berechtigungen mit dem FTP-Programm “Cyberduck” auf dem Mac
Schritt 3: Webadresse
Im Step 3 muss WebsiteBaker die URL (Webadresse) kennen, unter der es installiert ist. Dies ist die Adresse, die Benutzer in ihren Browser eintippen müssen, um die WB Seite zu erreichen. Der Installer versucht die Adresse auf Grund der Informationen, die WebsiteBaker vom Server erhält, zu “erraten”. Daher sollten Sie die Adresse auf Korrektheit überprüfen.
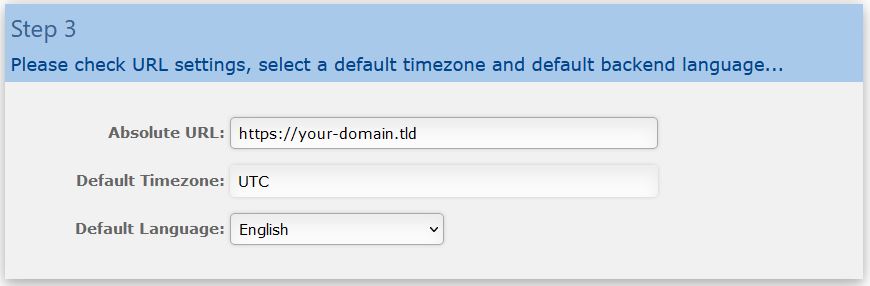
Überprüfen der URL im Step 3 des Installers
Man kann hier auch die standardmäßige Zeitzone für die Seite eintragen. Dies sollte die Zeitzone des Servers sein, wo WebsiteBaker installiert ist.
Falls Sie die Zeitzone Ihres Servers nicht kennen, aber die Stadt in der sich Ihr Server befindet, können Sie hier nachschauen: https://de.wikipedia.org/wiki/Zeitzone
Für den deutschsprachigen Raum ist die Zeitzone GMT+1. Allerdings gilt dies nur für die Winterzeit. Wenn der Server Winterzeit/Sommerzeitumstellung nicht beherrscht, kann man während dieser Zeit die Zeitzone manuell auf GMT+2 einstellen.
Wichtigste Einstellung in Step 3 ist die Sprache, welche Sie im Dropdown-Menü auswählen können. Für deutschsprachige Nutzer empfiehlt sich selbstverständlich Deutsch.
Schritt 4: Betriebssystem
WebsiteBaker muss wissen, ob der Server, auf dem es läuft, ein Windows Server oder ein Linux/Unix Server ist (Mac OS X Server ist ein Linux/Unix Server) – wählen Sie das Passende in Step 4 aus.
"World-writeable file permissions (777)” (“Allgemeine beschreibbare Dateiberechtigungen (777)”) sollte niemals für eine echte Seite, welche „live“ ist, aktiviert sein. Wenn man diese Option aktiviert, hat jeder Zugang zu den Verzeichnissen und Dateien Ihrer Seite, und kann Änderungen machen wie es ihm beliebt! Diese Option wird nur von Programmierern und Entwicklern während dem Testen und der Fehlersuche genutzt.

Schritt 5: Datenbank
In Step 5 muss dem Installer die Informationen gegeben werden, die WebsiteBaker braucht, um auf die MySQL Datenbank zugreifen zu können. Falls die Datenbank auf demselben Server wie WebsiteBaker ist, wird der “Host Name” üblicherweise “localhost” sein. Wenn Ihre MySQL Installation auf einem anderen Server ist (was in der Praxis aber selten vorkommt), kann man hier den Server Namen oder die Webadresse eingeben.
Man muss hier auch in jedem Fall den Datenbanknamen, den Datenbankbenutzer und das Passwort eintragen.
Der Datenbankbenutzer muss einen ausreichenden Berechtigungslevel haben um die Tabellen und Einträge in der Datenbank ändern, hinzufügen oder löschen zu können.
Normalerweise werden Sie jeweils ein Datenbanksetup für jede Seite die Sie verwalten erstellen. Einige Webhosttarife oder –zugänge erlauben aber nur eine sehr begrenzte Anzahl an Datenbanken, und wenn Sie eine große Anzahl an Seiten haben, ist es ein Leichtes dass sie nicht ausreichen. In diesem Fall kann man aber die gleiche Datenbank für mehrere Seiten verwenden. Falls die Datenbank, die Sie benutzen werden, auch von anderen Programmen benutzt werden soll, müssen Sie den Tabellen ein eindeutiges Präfix, wie zum Beispiel „mycompany“, geben. Damit lassen sich die Tabellen, die zu dieser Seite gehören, innerhalb der gemeinsamen Datenbank leichter wiederfinden und Überschreibungen vermeiden.
Falls Sie die Datenbank nur für diese Seite erstellt haben, und nur für diese Installation von WebsiteBaker, und Sie auch nicht vorhaben in der Zukunft weitere Seiten zu benutzen – dann müssen Sie kein Tabellen-Präfix verwenden und können dieses Feld freilassen.
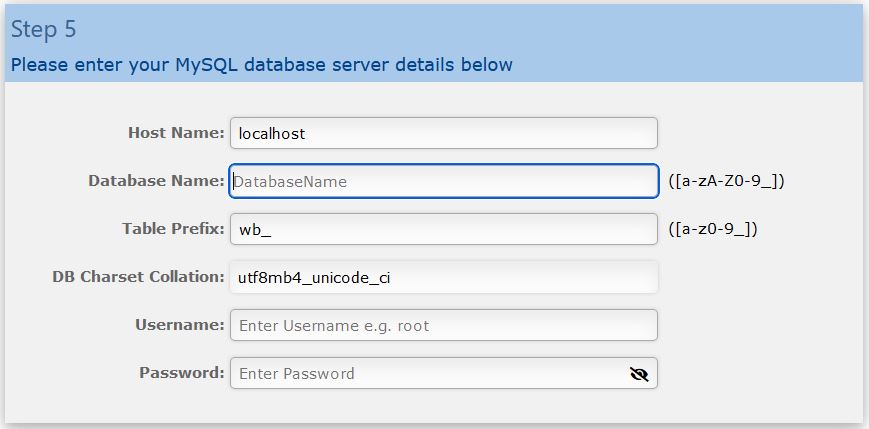
Schritt 6: Webseiten-Titel
Der Titel der Webseite, den Sie in Step 6 eingeben, wird überall auf Ihrer Seite erscheinen. Wenn Sie hier einen ‚falschen’ Titel eingeben sollten - kein Grund zur Panik, man kann ihn jederzeit ändern (oder korrigieren).
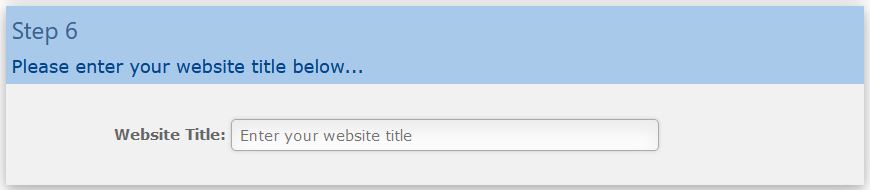
Das Eingeben des Titels Ihrer Seite in Step 6
Schritt 7: Administrator (Superadmin)
Wenn WebsiteBaker das erste Mal installiert wird, muss sofort ein Zugang für den wichtigsten Benutzer Ihrer Seite erstellt werden: Dem Administrator (bzw. Superadmin) der Seite. Der Administrator ist ein Benutzer, der alle Rechte hat. Er kann die Seite einrichten und verändern, genauso wie andere Benutzer oder Administratoren hinzufügen, ändern und diese löschen. Nur der Superadmin kann WebsiteBaker upgraden oder die System-Emailadresse ändern. Dieser Zugang wird in Step 7 eingerichtet.
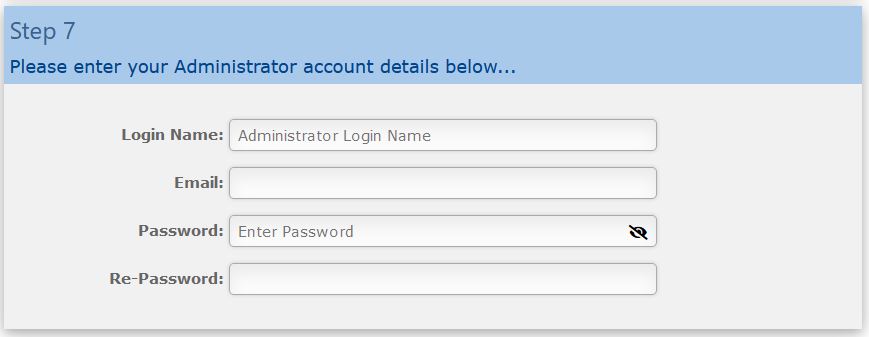
Die Erstellung des Administrator-Zugangs in Step 7
Schritt 8: Installation abschliessen
Zuletzt klicken Sie auf die “Install WebsiteBaker” Taste ganz unten auf der Installationsseite. Der Installer wird Ihre Einstellungen überprüfen, die Datenbanken installieren, und wenn alles reibungslos verläuft, innerhalb weniger Sekunden Sie in den Verwaltungsbereich Ihrer neuen WebsiteBaker Seite führen!
Was kommt nun?
Sie sollten sich in aller Ruhe die ganzen Bereiche Ihrer Webseiten-Verwaltung anschauen und sie erkunden. Wenn Sie sich mit der Verwaltung Ihrer Seite vertraut gemacht haben, werden Sie sich vielleicht über die vielen Wege informieren wollen, wie man WebsiteBaker erweitern, vergrößern und individuell anpassen kann: Besuchen Sie hierzu die Add-ons Seite.
Add-Ons (zu deutsch: Erweiterungen) beinhalten Designvorlagen/Templates (um das Aussehen und den Auftritt Ihrer Seite und sogar Ihres Administrationsbereiches komplett zu verändern oder anzupassen) und Module/Erweiterungen (um mehr Seitenarten und Funktionen (wie z.B. eine Bildergalerie) Ihrer Seite hinzuzufügen.)
Wenn Sie Webdesigner sind und ein eigenes Template für WebsiteBaker erstellen wollen, sollten Sie das Kapitel Designer Guide durchlesen. Wenn Sie Entwickler sind und gerne ein neues Modul für WebsiteBaker erstellen möchten, dürfte das Kapitel Entwickler Guide für Sie interessant sein.
Viel Spaß dabei!