In this section of Admin, users can specify their personal preferences – ie., the preferences that apply only to them, and not to other users or visitors. These preferences include all user personal information, such as email address, password, and time zone.
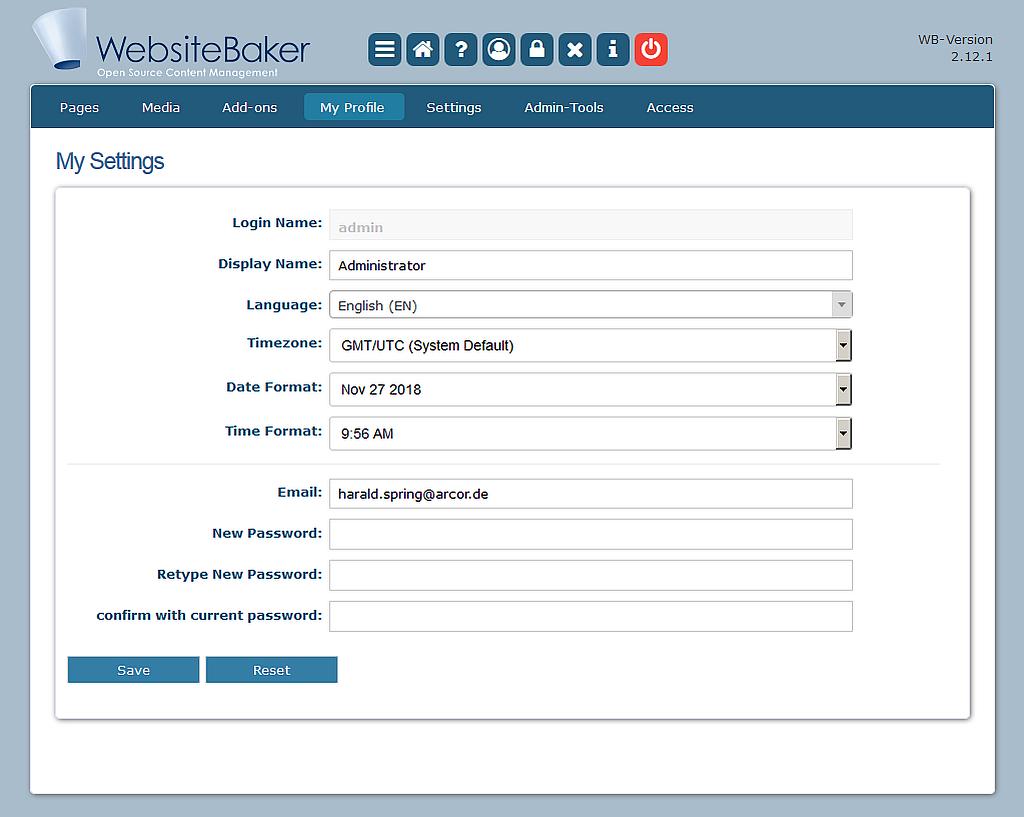
the main Admin menu, while visiting My Profile (old Preferences) section
Depending on the template being used, users may be able to access this section without needing to have access to the Admin area of your site.
If your template displays a login form, and you have enabled login for your site, once a user logs in, the logout form displays a “My Profile” link. This enables users to access their preferences in the frontend of the site, without having to access the Admin area.
If your template does not have a login form, you may be able to customise, and add a login form to it.
My Settings
- Display Name: The display name is the name WebsiteBaker uses to greet the user – ie., if you are using a template with a login form, once you are logged in, WebsiteBaker usually greets you with a “Welcome Back, DisplayName!” message. The display name is not the username that the user must use to login.
- Language: This should reflect the user's preferred interface language to be used while accessing the Admin area of the site.
- Timezone: The timezone where the user is located. If the user does not know their own timezone, they can consult: http://en.wikipedia.org/wiki/Time_zone .
- Date Format: The date format the user prefers WB and its modules to use.
- Time Format: The time format the user prefers WB and its modules to use.
If the language you want is not available, you can create your own!
Just use the excellent “ Addon File Editor ” module, available in the WB Add-Ons Repository.
My Email
- Current Password: Before being allowed to change their current email address, users must confirm the change by entering their current password in this field.
- Email: This is the email address to which WB will send all automatic messages to this user. To change this address, the user must:
1. enter a new address here
2. enter their password in the field “Current Password” above
3. click the “Save” button
My Password
This section is used to change a user's password. To change the password:
1. enter the current password in the “Current Password” field
2. enter the new password in the “New Password” field
3. confirm that the new password is correct by entering it again into the “Re-type New Password” field
4. click the “Save” button.